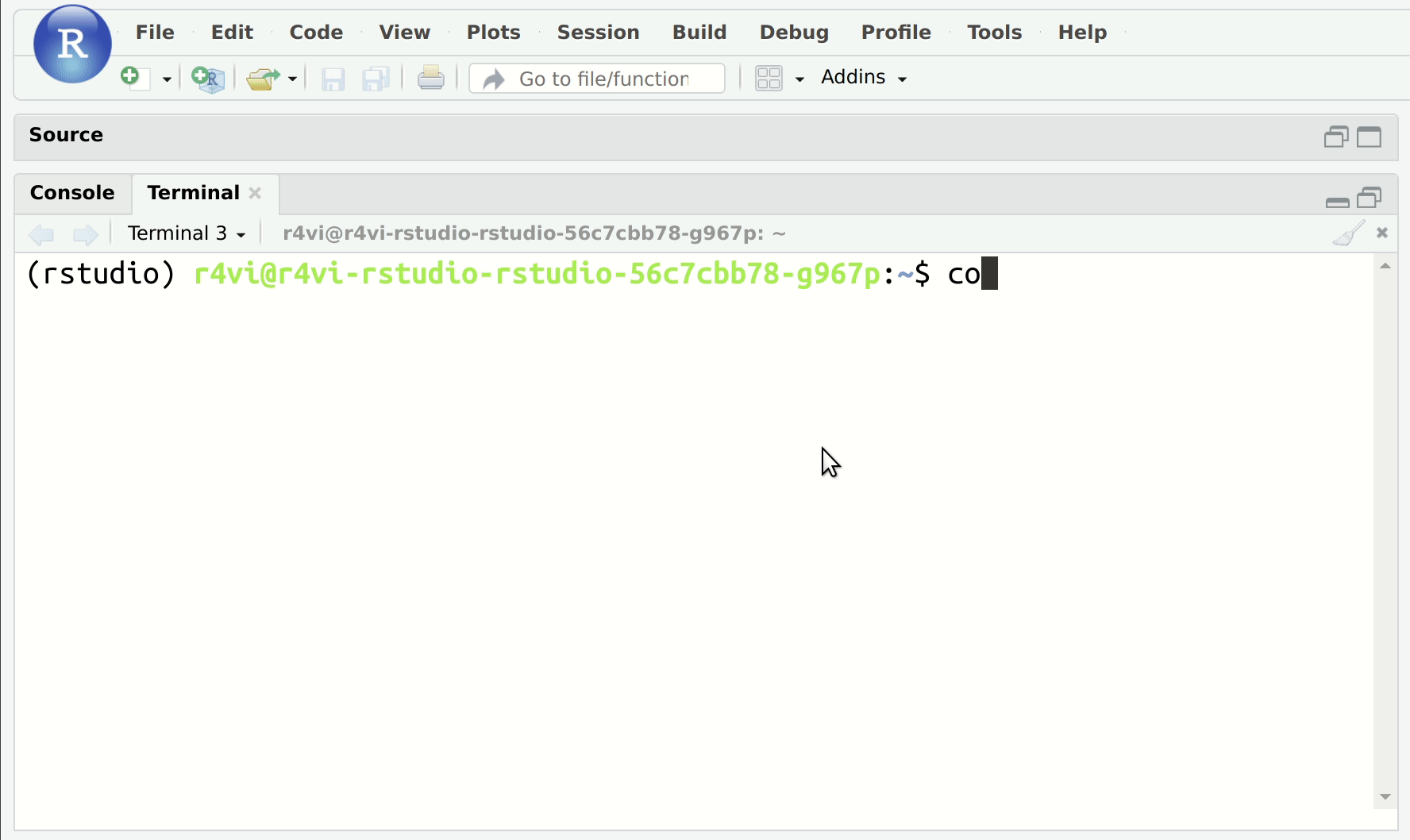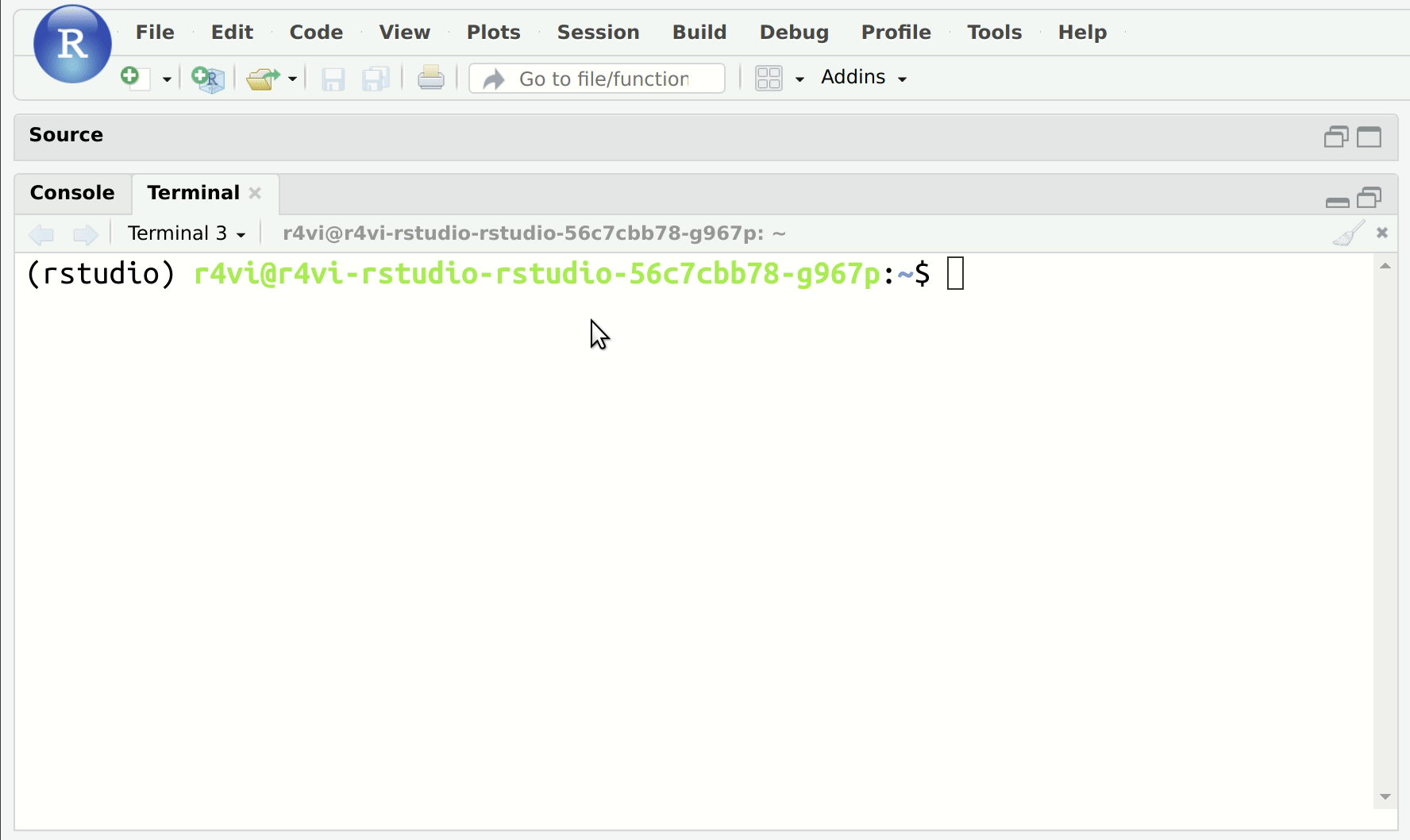R package management
There are multiple package managers available for RStudio depending on the version you are using:
- renv
- Conda
- packrat
Why use a package manager?
This enables analysts to maintain a reproducible workflow by including a snapshot of all packages used within a project saved within the project files themselves that can be loaded and installed with a single consistent and reproducible method.
This means that if you create some code one day, you (or another analyst who comes after you) should be able to pick it up several years later and run it without any difficulty - even if the packages used have themselves changed in the meantime.
For Rstudio there is the added imperative to use a package manager (usually renv) because the analytical platform will remove installed packages when the docker image is restarted (which occurs automatically, roughly once a week).
Renv
Renv is the current standard for Rstudio on the Analytical Platform as it provides simpler package management than Conda or packrat which were previously recommended.
The basic renv commands are:
| Command | Description |
|---|---|
renv::init() |
first time a project is created |
renv::install() |
install new packages |
renv::snapshot() |
save a description of packages to renv.lock |
renv::restore() |
install packages to match renv.lock |
The following gives an overview of these basic renv commands. For more details check out the Coffee and Coding video and slides, or for a full guide to installing packages, workflow and installing custom packages please see the introduction to renv website.
Getting started with renv
If you are using version 4 or greater of R on the analytical platform then renv should work straightaway. The only other things to note if you’ve not used renv before are:
- The first time you use renv, you may be asked to consent to some changes it makes to the way packages are installed - please select yes to this.
- If you previously used a different package management system (like Conda or packrat) remove any configuration files for these systems from your R files first.
Starting a new project with renv or adding renv to an existing project
Basic commands to follow to install packages for renv are:
# install renv (if not already installed)
install.packages("renv")
# If you are starting a fresh repository, run this:
renv::init(bare = TRUE)
# or if you are starting a fresh repository but would like to move your existing packages over to renv:
renv::init()
Then ensure you have committed and pushed the relevant files (.Rprofile, renv.lock, and renv/activate.R) to your github repository. These should be the only files which git suggests you commit - you should not commit the whole contents of the renv folder created when initialising a project.
Now you are ready to work on your project!
Working on a renv project
You can work on your project as normal now, but when you install new packages and want to save the state of your package environment you must “snapshot” your packages.
For instance, if you wanted to install dplyr and then update your package environment then the process would be:
# install a package (the default is the latest available)
renv::install("dplyr")
# or install a specific version of a package
renv::install("dplyr@0.8.5")
# snapshot your project
renv::snapshot()
# don’t forget to commit
# renv.lock!
You can use renv::install or install.packages - renv will intercept any calls to install.packages and runs renv::install under the hood anyway.
Picking up a renv project
If you pick up someone else’s project from github who has been using renv then simply run renv::restore() to update your local package environment so it matches the renv.lock file.
# clone the project into
# Rstudio
# grab the packages
renv::restore()
Any time you pull a commit where the renv.lock file has changed, you will need to renv::restore() in order to make sure your package enviroment matches to the new renv.lock file.
You will also have to do this if you change branches in your repository to one with a different renv.lock file.
Using renv with python
If you are installing the recommended package for accessing data from s3, botor, you will need to do the following:
renv::use_python() # at the prompt, choose to use python3
renv::install('reticulate')
Restart the session (Ctrl+Alt+F10 on a windows machine). And then:
reticulate::py_install('boto3')
renv::install('botor')
See the Renv Python documentation for further guidance.
To activate Python integration within renv, type
renv::use_python()
Common pitfalls with renv
| Situation | Why/What happens? |
|---|---|
| Packages disappearing | You aren’t using renv! |
Forgetting to renv::snapshot()
|
This won’t affect you running your code, but anyone picking it up later will be out of sync. You can use renv::status() to check if packages and renv.lock match |
| Switching branches | If different package requirements in branches then must remember to renv::restore() when switching between them – otherwise library reflects the previous branch |
| Initialising renv outside a project | renv will ask you not to do this – do not use force = TRUE! |
| Stuck on old CRAN/MRAN | Packages (or versions) you know exist won’t appear using install functions. Run options(repos = "https://cloud.r-project.org/")
|
renv tips and tricks
| Situation | Solution |
|---|---|
| Got into a total mess? | Start again! Run renv::deactivate() and then delete the renv.lock file and the renv/ folder |
| Add a package from github | Use renv::install("username/packagename") or for a private package renv::install("git@github.com:username/packagename.git")
|
| Upgrade all packages to latest | Run renv::update() or renv::update("packagename") for specific package. Always check that upgrading packages does not break your code before pushing to github for other users. |
| Update renv itself |
renv::upgrade(). Useful if renv gains new functionality that you want to use. |
| Error in file(filename, “r”, encoding = encoding) : cannot open the connection | Oops, you’ve accidentally installed renv in your home directory 🏠 ! Delete all of the files created by renv from your home directory and retry. |
| cannot open file ‘renv/activate.R’: No such file or directory | Renv was installed incorrectly in the project. If you go to Tools > Project Options > Environments and tick use renv with this project that will force it to install renv, which will hopefully fix the problems. |
Troubleshooting when upgrading to R>4.4.0
If you encounter difficulties upgrading older RStudio projects that use R4.1.x and R4.2.x to the latest releases of RStudio that use R4.4.0 and above, try following these steps (helpfully provided by an AP user):
You may need to reinstall
renv. You can install it in the R console with:install.packages("renv")If you encounter issues installing
renv, please try resetting your home directory, restarting your deployment and then retry.You can find more guidance about working with renv above.
Ensure that you have the latest CRAN set in your RStudio environment. Depending on the source you want to use for package management, in the R console run either:
options(repos = c(CRAN = "https://packagemanager.rstudio.com/cran/__linux__/jammy/latest"))or
options(repos = c(CRAN ="https://p3m.dev/cran/linux/jammy/latest"))In the R console try to restore your project:
renv::restore()If running
renv::restore()throws errors:- Identify the package causing error and find the latest version of that on CRAN
- Run
renv::install("thatpackage@latest_version") - Run
renv::record("that_package")- this will update the version in your renv.lock file - Run
renv::restore()again and repeat the process for all packages that throw errors - Finally run
renv::snapshot()- this will save details of all package versions in your renv.lock file
Remember to commit and push your changes when you have finished upgrading your project.
More general troubleshooting advice for using renv can be found above.
You may find further assistance with R specific issues in the #r slack channel.
Conda
NB Use of conda is now considered outdated for Rstudio on the Analytical Platform.
When exploring this section, you may also find the slides from the Coffee and Coding session on conda useful.
Conda is a unified package management system that supports managing both Python and R dependencies in a single environment. It can make sure all of these libraries are compatible with each other. Conda is available for both RStudio and JupyterLab on the Analytical Platform, though note that RStudio and JupyterLab have separate environments so dependencies won’t be shared between the applications.
A key example within Analytical Services where conda is useful: both dbtools and s3tools rely on Python packages through the reticulate R-to-Python bridge. packrat only handles R dependencies; this means that packrat is not enough to reproducibly and reliably manage all of your application’s dependencies.
Installing Packages
The Anaconda organisation has its own repository of packages hosted on https://anaconda.org. If you need to find a package name you can use the anaconda search to find the package name.
To install a package through conda, run the command conda install PACKAGENAME in the Terminal tab. This is recommended over using install.packages() as the package will be installed into the conda environment in a way that can be repeated when replicating the analysis - see Environment management section for more.
Most (around 95%) R packages on CRAN are available through conda. They have the same name as the CRAN package name with an additional r- prefix. This is to avoid clashes with Python packages with the same name.
Example
In the terminal run: conda install numpy. You can now access in your R session:
library(reticulate)
np <- import("numpy")
np$arange(15)
Comparison with install.packages()
The following tables show conda commands and their base R analogues.
Installing a package:
install.packages (in R-Console) |
conda install (in Terminal) |
|---|---|
install.packages('Rcpp') |
conda install r-Rcpp |
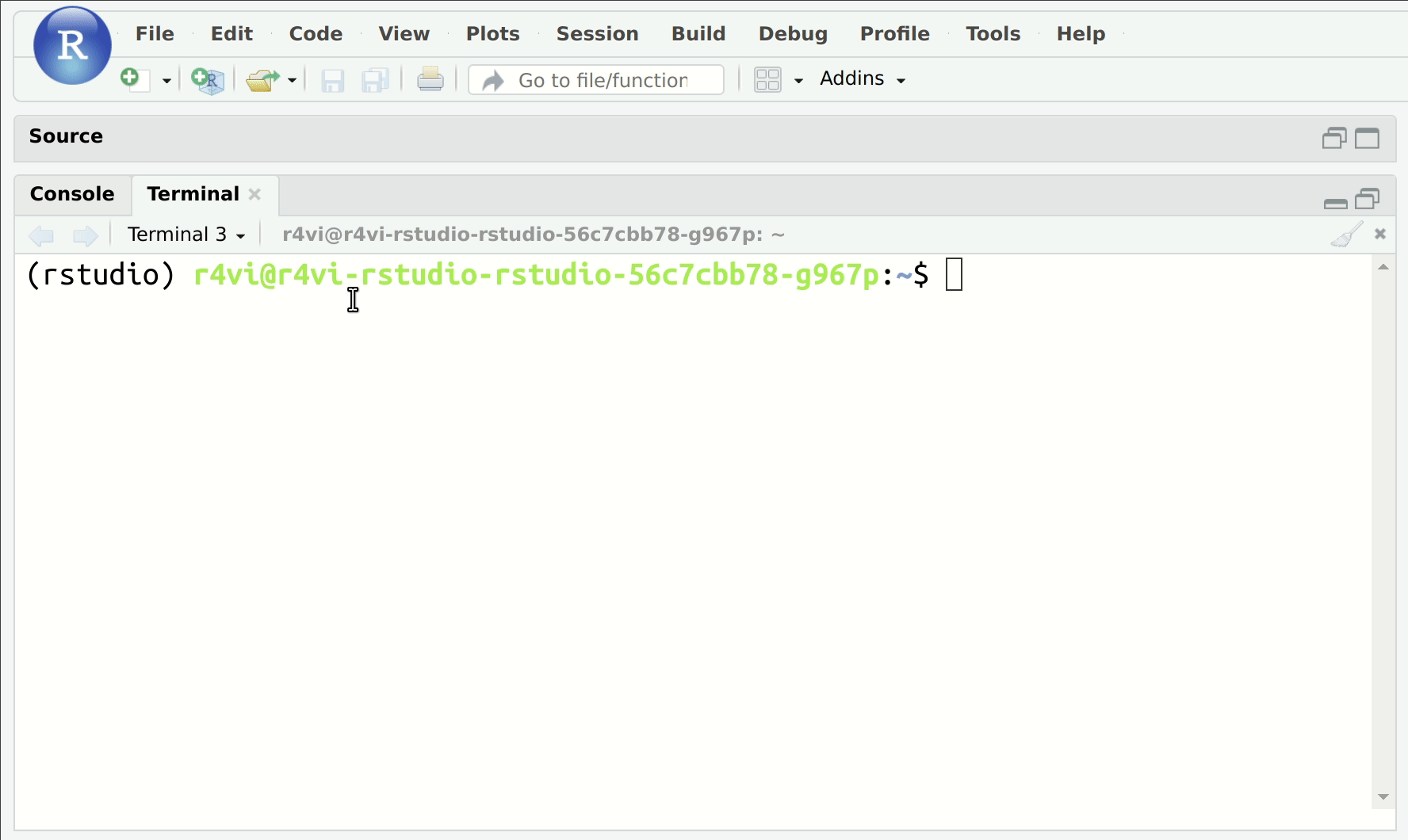
Installing a specific version of a package
install.packages |
conda install |
|---|---|
require(devtools) install_version("ggplot2", version = "2.2.1", repos = "http://cran.us.r-project.org")
|
conda install r-ggplot2=2.2.1 |
You can also use conda to install Python packages, for use in R through the reticulate package. Python packages do not require a prefix and can simply be installed using theirname.
Operating System Packages
Even if you want to continue using packrat or renv to manage your R packages, some packages have operating system-level dependencies, which can’t be handled by packrat/renv themselves. You can use conda to resolve these operating system dependencies, such as libxml2.
Examples
Installing a package that relies on OS dependency
Suppose you want to install the R package bigIntegerAlgos, but it fails because it depends on a system level library called gmp. To resolve this, switch to the terminal and use conda to install it. Then switch back to the R console and try to use install.packages again.
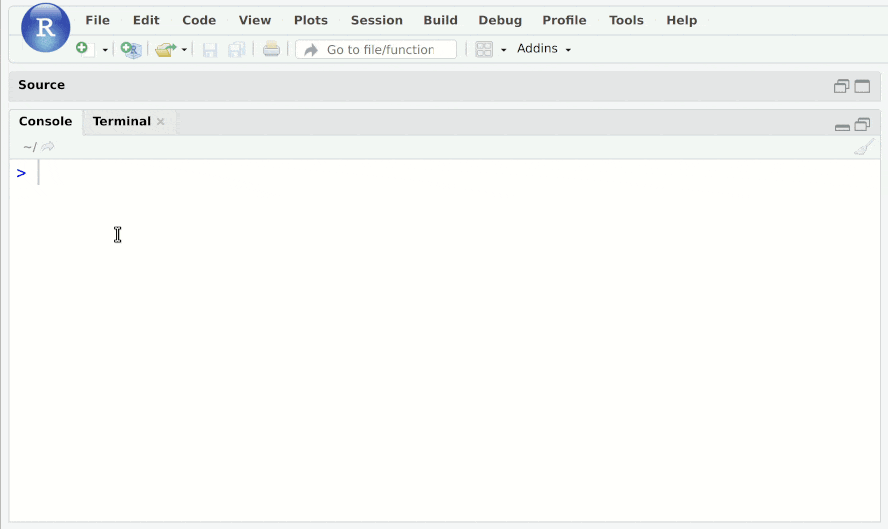
Environment Management
You can use conda to make a snapshot of the environment you are using, so others can reproduce your results using the same versions of your code.
Note: usually when using conda, it makes sense to have one environment per project, but because we are using the Open Source version of R Studio, there is only a single conda environment available. This means having to be careful to make sure packages don’t pollute your environment from another project. The following commands can be used to manage your environments.
Reset your conda environment to default
This will delete packages that you have installed in your rstudio conda environment, leaving only the base packages:
conda env export -n base| grep -v "^prefix: " > /tmp/base.yml && conda env create --force -n rstudio -f /tmp/base.yml && rm /tmp/base.yml
It is recommended to do this before starting a new project, to ensure that no unused dependencies are exported when you export an environment.yml for this project.
Hard reset of your conda environment
This will completely delete your rstudio conda environment, and recreate it with the base packages:
Deleting all the files in the environment. For example, to clear the
rstudioconda environment (which is the default one):rm -rf ~/.conda/envs/rstudioYou might get errors about
Directory not emptyorDevice or resource busybut usually these can be ignored - the bulk of these packages will be gone.In Control Panel, for R Studio, select the “Restart” button
It can be useful to do this if you have tried to reset your conda environment to default and are still having problems.
Exporting your Environment
This is similar to making a packrat.lock file, it catalogues all of the
dependencies installed in your environment so that another user can restore a
working environment for your application. Check this environment.yml file into
your git repository.
conda env export | grep -v "^prefix: " > environment.yml
Making your R Studio Environment match an environment.yml
When checking out a project that has an environment.yml, run the below command to install any packages required by the project that you don’t have in your working environment.
conda env update -f environment.yml --prune
Conda tips
Conda version
When you run conda (In R Studio at least) it says:
==> WARNING: A newer version of conda exists. <==
current version: 4.7.5
latest version: 4.8.3
Please update conda by running
<span class="nv">$ </span>conda update <span class="nt">-n</span> base conda
Please ignore this warning - this can only be done centrally by Analytical Platform team.
If you try to upgrade conda yourself, it will fail:
EnvironmentNotWritableError: The current user does not have write permissions to the target environment.
environment location: /opt/conda
This is because conda is installed into the read-only part of the docker image. Users can only edit things in /home/$USER.
Package installed with a different R version - when using conda
Typical error output:
> conda install ggplot2
...
Error : package ‘tibble’ was installed by an R version with different internals; it needs to be reinstalled for use with this R version
It’s saying that this package, which is a dependency of the one you’re installing, was installed with an R version you used to have.
To fix this, wipe your installed packages and reinstall them from your environment.yml.
# reset your conda environment
conda env export -n base| grep -v "^prefix: " > /tmp/base.yml && conda env update --prune -n rstudio -f /tmp/base.yml && rm /tmp/base.yml
# reinstall packages
conda env update -f environment.yml --prune
Packrat
NB Use of packrat is deprecated on the Analytical Platform - the guidance below is for information only because legacy projects may still use packrat.
Packrat is the most well-known package management tool for R. There’s more information about it here: https://rstudio.github.io/packrat/
It has some significant downsides. It can be quite temperamental, and difficult to debug when things go wrong - in the earlier days of the Analytical Platform, the majority of support issues related to getting Packrat working.
Furthermore, the Analytical Platform version of RStudio runs on a Linux virtual machine, and CRAN mirrors do not provide Linux compiled binaries for packages. This means that packages need to be compiled on the Analytical Platform every time they’re installed, which can take a long time. This means a long wait when doing install.packages both in an RStudio session, and when running a Docker build for an RShiny application.
Packrat usage
To use packrat, ensure that it is enabled for your project in RStudio: select Tools > Project Options… > Packrat > Use packrat with this project.
When packrat is enabled, run packrat::snapshot() to generate a list of packages used in the project, their sources and their current versions.
You may also wish to run packrat::clean() to remove unused packages from the list.
The list is stored in a file called packrat/packrat.lock. You must ensure that you have committed this file to GitHub before deploying your app.
R’s install.packages()
NB Only use this method for playing - use Conda for project work.
You can install R packages from the R Console:
install.packages("ggplot2")
This will find the latest version of the package in CRAN and install it in: ~/R/library.
However this method is pretty basic. Refer to the tips in the following sections.
Package version incompatible with R version
Often if you try to install the latest version of a package, it will require a more recent version of R than you have:
> install.packages("text2vec")
Installing package into ‘/home/davidread/R/library’
(as ‘lib’ is unspecified)
Warning in install.packages :
package ‘text2vec’ is not available (for R version 3.5.1)
There are a few options to avoid this:
Solution 1: AP may have a newer version of RStudio tool which might have the version of R needed. To upgrade, see: Managing your analytical tools
Solution 2: Use conda - it’s recommended for use with Analytical Platform in general. It works out which version is compatible with your R version (make sure you run this in the Terminal):
conda install r-text2vec
Solution 3: Specify a version that is compatible with your R version. e.g. at https://www.rdocumentation.org/packages/text2vec look at the “depends” field for the R version it requires. Change the version (drop-down at the top) to go back to see how it changes for older releases. You can see that text2vec 6.0 requires R (>= 3.6.0), but text2vec 5.1 requires only R (>= 3.2.0).
devtools::install_version('text2vec', version='0.5.1')
Package installed with a different R version - when using install.packages()
Typical error output
> install.packages("ggplot2")
...
Error : package ‘tibble’ was installed by an R version with different internals; it needs to be reinstalled for use with this R version
It’s saying that this package, which is a dependency of the one you’re installing, was installed with an R version you used to have.
Solution 1 - You might fix this by installing the package it names:
> install.packages('tibble')
However you may have to do this for a lot of packages.
Solution 2 - Wipe your packages and reinstall them.
It begs the question of what you have installed. Although you can get a list it’s often unmanageably long, including all the little dependencies of what you actually installed in the first place. Best use conda next time!
But you can get rid of all the installed packages (use the terminal):
rm -rf ~/R/library/*
“Broken” packages (typically r-pillar)
When installing packages (e.g. during a concourse build of a webapp) you may see an error like this:
$ conda env export -n base grep -v ""prefix: " > /tmp/base.yml &
conda env update --prune -n rstudio -f /tmp/base.yml && rm /tmp/base.yml
Collecting package metadata (repodata.json): done
Solving environment: failed
ResolvePackageNotFound:
- r-pillar=1.4.2=h6115d3f_O
This happens when a package on conda is marked as broken. r-pillar seems to suffer this frequently.
To fix this there are a couple of things you can try:
Remove
r-pillar(or the offending package) from environment.yml.r-pillaris provided by the base conda environment and chances are that the user doesn’t need it in their app, so it can be safely removed.Update the version of
r-pillarto the latest one on conda-forge.